Source: CNET
Catalina is coming from Apple this fall, but you can start making preparations for it now.

MacOS Catalina is coming soon. While Apple hasn’t revealed the exact release date for its next major revision of MacOS, we may learn more this week, after Apple’s event on Sept. 10 at the Steve Jobs Theater at its campus in Cupertino, California. If it helps you with planning, Apple has released the last four major MacOS updates near the end of September the last four years.
In Catalina, Apple will replace the iTunes app with three separate apps: Apple Music, Apple Podcasts and Apple TV. Just as useful, the revision lets Mac users run iPad apps they can download through the Mac App Store and use an iPad as a second screen, much in the way you might use a monitor.
While we wait for the free Catalina update, you can do a bit of preparation now to make sure the installation goes as smoothly as possible when it is available.

Check you can run Catalina
While Catalina brings a boatload of improvements, its hardware requirements remain the same as for MacOS Mojave, the current version of the OS. So if you can run Mojave, you can run Catalina. Here are the Macs that meet the requirements:
- MacBook 2015 and later
- MacBook Air 2012 or later
- MacBook Pro 2012 or later
- Mac Mini 2012 or later
- iMac 2012 or later
- iMac Pro 2017 or later
- Mac Pro 2013 or later
To check which Mac you have, from the Apple menu, choose About This Mac. The Overview tab displays which Mac you have.
Before you install Catalina …
Before you download and install the MacOS update, you can make some preparations to ensure the move to Catalina goes as smoothly as possible.
Make a backup. Before you download and install the MacOS update, have a good, current backup of the contents of your Mac’s drive, in case something goes south during the installation or afterward and you need to revert back. You can either use the Mac’s built-in Time Machine backup utility or grab a Mac backup app like Carbon Copy Cloner.
Know your Apple ID. If you are a Mac user, you probably have an Apple ID. If not, get one, because you’ll most likely need it during the Catalina setup process and logging into iCloud.
Check your free storage space. The download is big — around 6.5GB — and Apple said you should probably have about 20GB of free storage space to install Catalina.
Update your apps. With Catalina, Apple is turning off support for 32-bit apps. What that means is, if you have an older app you still use — say, Microsoft Office 11 for Mac — check that you have a 64-bit version of the app before you move to Catalina.
To check for 32-bit apps, choose About This Mac from the Apple menu and click the System Report button. From the system report, scroll down to Software in the sidebar and select Applications. When you select an individual application, you will see a field labeled 64-bit (Intel). If you see Yes it’s 64-bit; No means it’s 32-bit.
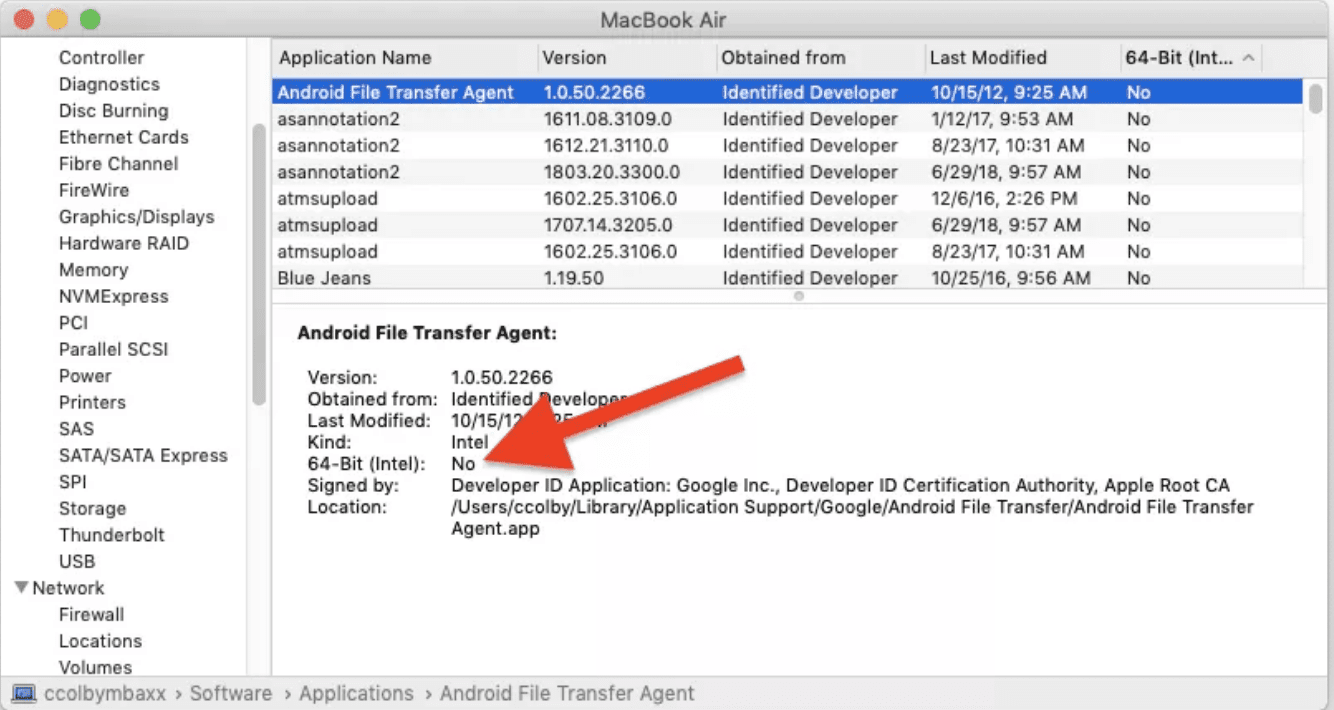
Check if a 64-bit version of the app is available. If not, you’ll either have to find a replacement or stick with your current MacOS so you can keep using the software.
For more, be sure to follow our coverage of Tuesday’s Apple event.
Originally published earlier this summer. Updated with new information.


I blog frequently and I seriously thank you for your content.
Your article has truly peaked my interest. I’m going to book mark
your site and keep checking for new details about once a week.
I subscribed to your Feed as well.